MAC. Crear imagen ISO en Leopard.
 Hoy Tenemos entre manos la creación de una imagen ISO compatible con MAC y con Windows a partir de una serie de archivos, ya estén en el disco duro o en un DVD/CD.
Hoy Tenemos entre manos la creación de una imagen ISO compatible con MAC y con Windows a partir de una serie de archivos, ya estén en el disco duro o en un DVD/CD.
Meses atrás hablamos de cómo realizar la grabación de una imagen, también ISO, usando sólo la Utilidad de Discos de Leopard.
En esta ocasión echaremos mano de ella y del Terminal. No hay nada que temer; en serio. Aunque nos guste usar el entorno gráfico, introducir un par de comandos en el Terminal es muy sencillo y rápido.
De todas formas, como dice el carnicero de mi barrio, vamos por partes 😉 :
- En primer lugar crearemos una carpeta nueva con los contenidos que queremos meter en la imagen ISO. En mi caso, por comodidad, la he creado en el escritorio, la he llamado «prueba» y he incluido unos archivos a modo de muestra.
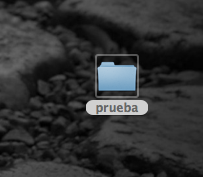

- Abrimos la Utilidad de Discos. Desde el menú «Archivo«, seleccionamos «Nueva > Imagen de Disco a partir de carpeta«. Buscamos la carpeta contenedora que creamos anteriormente, la seleccionamos. Clic en el botón «Imagen«.
- En la siguiente ventana que nos aparece le asignaremos el nombre que queramos a nuestra imagen, le indicaremos dónde queremos guardarla y estableceremos las opciones de la misma. Importante dejar el «Formato de la imagen» como DVD/CD maestro. En «Encriptación» establecer el parámetro como NINGUNA.

- Hecho eso, hacemos clic en guardar. Dependiendo del tamaño de los archivos tardará más o menos en finalizar el proceso que culminará con la creación de una imagen con extensión .cdr en la ubicación que le indicamos.
- Ya estamos llegando al final. Suponiendo que la nueva imagen se llama prueba y está en el escritorio, abrimos el Terminal y nos situamos en el directorio ~/Desktop (si has guardado la imagen en otro sitio, desplázate hasta su ubicación). Una vez ahí tecleamos lo siguiente y pulsamos ENTER:
- hdiutil makehybrid -iso -joliet -o prueba.iso prueba.cdr
Acuérdate de sustituir «prueba» por el nombre que le hayas puesto.
¿El resultado? La creación, finalmente, de una imagen ISO que podremos usar tanto en MAC como en Windows.


te agradeceria mucho si me dices como se habre el terminal ???
Hola, Cesar.
Puedes acceder al terminal desde Aplicaciones > Utilidades > Terminal
Un saludo.
hola Janon, tengo un problema y quiero saber si me lo puedes ayudar a resolver, descargue un software de la red que dice que es para pc/mac pero cuando lo descargue me dice que es un .exe y en el tuto de instalación me dice que debo montarla en una unidad de disco virtual, bueno el caso es que ya tengo el software pero no aparece ningún .dmg para la instalación. es posible crear un dmg con los archivos que descargue y poder instalarlo o simplemente esto no me sirve. muchas gracias
perdona se me olvidava, este es el tuto de instalación para que te des una idea de lo que digo. gracias.
Hola, Juan.
Tras leer tu comentario y ver el tutorial compruebo que, aparentemente, no hay ningún archivo .dmg o .pkg que permita la instalación en MAC. Como bien intuyes, deberás buscar alguna versión que sea compatible con tu sistema.
Un saludo!
gracias por sacarme de la duda janon, con eso por lo menos me voy a buscarlo en otra parte, me estaba volviendo loco. gracias
GRACIAS AMIO!!! JUSTO LO QUE ESTABA BUSCANDO , PERSONAS COMO TU HACEN DE LA INTERNET EL INVENTO DEL SIGLO…SALUDOS
Un placer haberte ayudado, César y gracias a ti por comentar tu experiencia. Un saludo!
Muchas gracias por el minitutorial…Me ha servido de mucho.Fácil,simple y rápido.
Un saludo.
Muchas gracias, janon!! una genial manera de conseguir una imagen .iso
Me alegra saber que te ha resultado útil, Amparo.
Un saludo!
Gracias! desde Venezuela, un gran aporte…! saludos y feliz 2011
Feliz y próspero 2011 para ti también. Un saludo, Einstein.
Hice el ejercicio y resulto excelente, muchas gracias, ahora, a la hora de montar la imagen que acabo de crear, me aparece un archivo que NO había guardado antes de hacer el .iso, que se llama name.txt y solo tiene caracteres raros, a que se debe, o es normal que aparezca, gracias de antemano
Hola, Pedro.
Desconozco el origen de ese archivo o el motivo por el que aparece. Como bien comentas no es normal que surja. Si tienes oportunidad, comprueba que has seguido correctamente las indicaciones de este tutorial, en especial las referentes al formato de la imagen y la encriptación, que puedes ver en la captura que acompaña al artículo.
hola janon, no consigo llegar a («¿?»/Desktop)
te agradeceria una ayudita, gracias
Gelito, al abrir el terminal (lo podrás encontrar en Aplicaciones, dentro de la carpeta Utilidades) nos situa por defecto en la carpeta de nuestro usuario. Para cambiar a la carpeta «Desktop» tan sólo teclea «cd Desktop» (sin comillas) y pulsa Intro. A partir de ahí puedes seguir los pasos de este tutorial.
Si tienes cualquier duda más, no dudes en consultar.
Un saludo y suerte 😉
Gracias super simple ahora a subir peliculas y compartir un saludo y otra vez
Graciassssssss
Encantado de contar con tu opinión!
Vaya, pensaba que habría un soft para hacer la iso directamente, al igual que lo hay para windows y ubuntu, probaré este metodo a ver que tal, gracias !!!!!
Hola, Darkdragon.
Ante todo gracias por tu comentario 🙂
Esta forma de crear una imagen ISO que has visto aquí no es la única, y es válida totalmente si se desea prescindir de programas de terceros. Ahora bien, sí que hay aplicaciones de grabación que permiten realizar esta y otras funciones desde una interfaz gráfica unificada y sin recurrir al terminal. Algunas son de pago y otras gratuitas. Entre estas últimas, por si estás interesado, te apunto una que se llama Burn. Puedes encontrar más información y el enlace de descarga en la siguiente dirección: http://burn-osx.sourceforge.net/Pages/English/home.html
Un saludo!
Hola Gracias por la data.
Uso mucho FreeBSD y extrañaba el cdrecord, mkisofs y demas cosas.
Te comento que para poder montar el iso lo podes hacer de la siguiente manera:
sudo /usr/libexec/vndevice attach /dev/vn0 path_to_the_file.iso
sudo mount_cd9660 /dev/vn0 /Volumes
Y listo
Gracias por tu aporte!
Norberto
A ti por tus interesantes indicaciones, Norberto. Usar el terminal siempre tiene un encanto especial.
no entiendo la parte de la terminal ago lo que dices y no sale nada
Si has seguido las indicaciones al pie de la letra, en el terminal sólo has de teclear esa instrucción (o copiarla y pegarla tal cual está ahí). En caso contrario, si le has puesto, por ejemplo, otro nombre a la imagen de disco que intentas crear, sustituye «prueba» por aquel que le hayas asignado.
Asegúrate también de estar trabajando en el directorio adecuado desde el terminal. No te funcionarán estos pasos si desde el terminal estás ubicado en tu carpeta personal de MAC OS X y la imagen de disco se encuentra en el escritorio.
hola gracias por toda la información de antemano, tengo un juego comprimido en 17 partes en .rar, cree la imagen por llamarlo de alguna forma en cdr siguiendo tus instrucciones, y ahora en el ultimo paso, a la hora de usar el terminal y clicar enter me sale Permission denied agradeceria tu ayuda y gracias
Hola, snk.
Te comento algunas posibles soluciones. Compruébalas una a una a ver si hay suerte:
1.- Comprueba que la cuenta de usuario con la que estás trabajando sea la de administrador.
2.- En el terminal, antes de introducir los comandos arriba indicados, escribe «sudo su» (sin las comillas» y pulsa enter. Esto sirve para hacer «login» en el sistema como superusuario, por lo que te pedirá la contraseña correspondiente. A partir de ahí, intenta ejecutar los comandos citados anteriormente.
3.- Realiza una reparación de permisos, bien con herramientas como Onyx (https://hoytenemos.wordpress.com/2008/12/05/onyx-manteniendo-nuestros-sistema-como-el-primer-dia/) o con la Herramienta de Discos, situada Aplicaciones, dentro de la carpeta Utilidades.
¡Un saludo!
lo he probado todo, me he bajado el Onyx y va fantásticamente bien, pero me sigue saliendo lo mismo muchas gracias igualmente y es genial que la gente haga este tipo de aportes para poder ayudar a los demás
Siento no haberte podido ofrecer más ayuda sobre tu consulta, snk. Gracias, eso sí, por tus comentarios.
Excelente guia!!!
buenas hice todo pero el iso me sale que no tiene ningun peso es normal eso o paso algo malo?????
Algo ha debido suceder porque lo habitual es que el contenido ocupe cierta cantidad de megas o gigas, según los datos que se empleen en el proceso.
Interesante, Obrigado
A ti por comentar, Diego.
También es posible utilizar el comando hdiutils directamente con la carpeta, con lo que te ahorras todos los pasos anteriores.
En tu ejemplo:
Iríamos al escritorio y ejecutaríamos:
hdiutil makehybrid -iso -joliet -o prueba.iso prueba
Saludos.
Encantado de recibir tu aporte, que resulta muy interesante. En especial para aquellos más «atrevidos» con el terminal.
hola
Que creen no puedo pasar del segundo paso me dice que -(no queda espacio en el dispositivo)-
Supongo que algo estoy haciendo mal, pero ya hice de todo lo lógico posible, alguna solución?
Gracias…
Vitdi, puede que sobre lo que te comento a continuación, pero así descartamos algunos posibles problemas:
– Revisa los pasos con detenimiento.
– Comprueba que tengas suficiente espacio en el disco duro.
– Puedes intentar usar el método indicado por Pitufrinker un poco más arriba.
– Haz una simulación con archivos pequeños, tal y como hice yo en la guía, y mira a ver si no te arroja ningún error.
Hola Janon..No se como hacer Booteable una imagen de Windows 7, pero por USB (para Netbook ). He intentado con Toast y la Disk Utility…Pero no…
Si sabes estaria muy agradecido…
Saludos..
Hola, Edo.
Podrías usar bajo MAC OS X Unetbootin: http://unetbootin.sourceforge.net
Sirve para crear dispositivos USB arrancables a partir de la imagen de un sistema operativo que ya tengas creada. No lo he usado con una imagen de Windows, sí con distribuciones de Linux, así que tendrás que «experimentar» un poco para saber si es lo que buscas y te funciona.
Un saludo.
Gracias, me sirvio mucho
picudisimo funciono al 100
MAESTRO!!! no hay otra definición para vos, te pasaste parcero, saludos de un colombiano desde Ecuador.
Celebro que os resultara de utilidad. Gracias por comentar 🙂
pues la parte del terminal no sale, dice que no existe el directorio..
Comprueba que estás ubicada en el escritorio (Desktop), si es que estás creando la imagen desde ahí. En caso contrario, deberás desplazarte hasta el directorio donde tengas almacenada la imagen.
hola buenas tardes un favor borre el sistema operativo de una imac core duo para instalarle el macos lion pero no me dejaba bootear por lo del time machine y el problema es que se me hizo facil borrar todo el sistema operativo pensando que asi me podria brincar time machine pero no se pudo lo malo es que la maquina la vendieron barata por que ya no tenian la copia de seguridad me podrias ayudar?
Hola gracias por tu aporte pero te quería comentar algo sumamente mas fácil y con 1 solo paso. Haces la imagen la cual te quedara en .cdr y luego le cambias la extensión a .iso y listo te queda en esa extensión compatible con ambas yo lo he probado y me ha funcionado por lo menos en LION…thank
Excelente !!!… gracias por el aporte.
Para conseguir pasar archivos de Mac a Windows y viceversa hay un modo directo que constaría en tener, p.ej., un disco duro externo USB formateado FAT32, ya que tanto la plataforma Mac como Windows soportan este formato.
Hola amigo, gracias por el tutorial, jeje